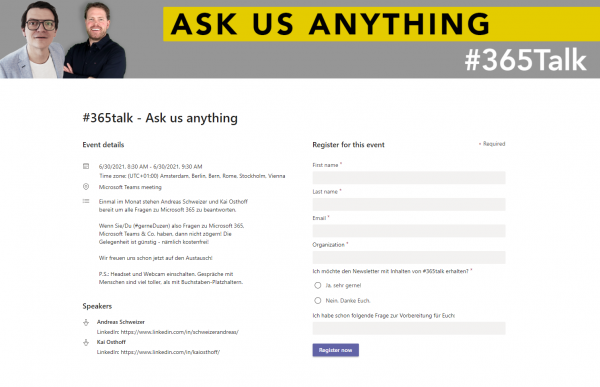Wofür können Sie die Webinar-Funktion von Microsoft Teams in Ihrem Unternehmen nutzen?
Die Vorteile liegen auf der Hand! Die Teilnehmer registrieren sich zentral auf einer durch Sie angepassten Anmeldeseite. Sie können sogar zur Anmeldung ihres eigenen Newsletters auffordern. Nun kommen wir schnell zum „Return on Invest“. Bei einem Teilnehmer lohnt der Spaß nicht. Bei zwei Teilnehmern nicht, … aber denken Sie daran, dass Sie 15 Teilnehmern gleichzeitig Ihre News mitteilen können. Live! In Farbe! Mit Präsentation und gegenseitiger Kommunikation.
Sie müssen für die News nicht 15, 25 oder 100 Kunden oder Mandanten nacheinander anrufen und informieren. Ist das nicht ein toller Service für Ihre Kunden? Gleichzeitig sparen Sie Zeit, erhöhen Ihre Sichtbarkeit bei Ihren Geschäftspartnern und sind deutlich wirtschaftlicher unterwegs. So macht doch Marketing & Vertrieb viel mehr Spaß oder?
Die Arbeitswelt wird immer innovativer und vieles wird von analog zu digital umgestaltet. Auch in Form von online Seminaren – das bietet viele Möglichkeiten…
Web-Seminare oder Webinare bieten viele Vorteile gegenüber den herkömmlichen face-to-face Veranstaltungen. So muss man die Teilnehmerzahl nicht abhängig von der Raumgröße begrenzen und hat technologische Mittel um Interaktion zu fördern, die Spaß macht. Webinare kommen in allen Formen und Farben, wie beispielsweise als Events, Lehrveranstaltungen oder dem #365 Ask us Anything Format von mir und Andreas Schweizer (Diverto GmbH). Melden Sie sich gleich an unter: https://www.osthoff.net/365askusanything und Fragen Sie uns alles was Sie schon immer zu Microsoft 365, Teams & Co. wissen wollten.
Erstellen Sie ihr erstes Microsoft Teams Webinar
Keine Angst, sie können das alles hier jetzt ausprobieren und testen ohne irgendwelche Teilnehmer zu informieren. Das angelegte Webinar lässt sich danach einfach wieder löschen. Übung macht den Meister!
- Innerhalb von Microsoft Teams den Kalender öffnen und auf den kleinen Pfeil von „Neue Besprechung“ klicken, dabei die Webinar-Option wählen
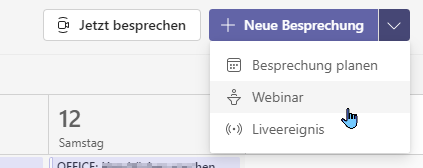
- Hier kann nun der Kalendereintrag für die Referenten erstellt werden, das ist noch nicht die Registrierungsseite für Ihre Webinar-Gäste!
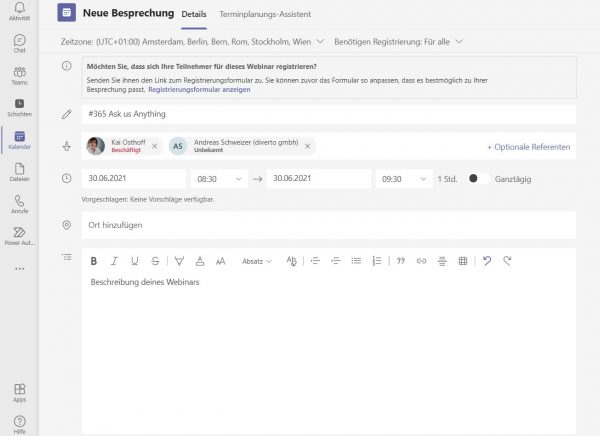
- Über den Link Registrierungsformular anzeigen können Sie nun den Dialog zur Anpassung der Registrierungsseite anzeigen:
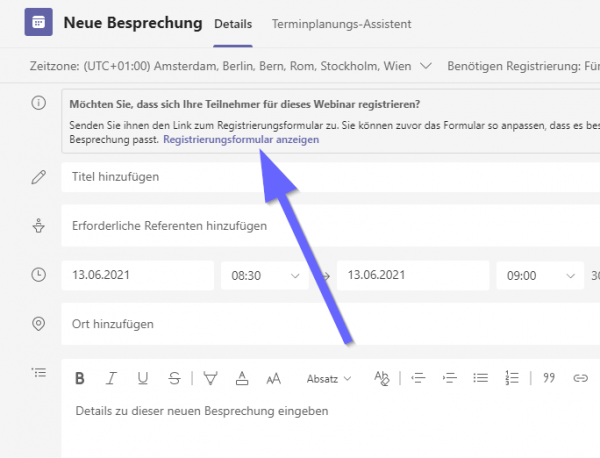
- An dieser Stelle können Sie nun die Seite für die Registrierung der Teilnehmer so fancy anpassen, wie in unserem Beispiel vom #365talk weiter oben:
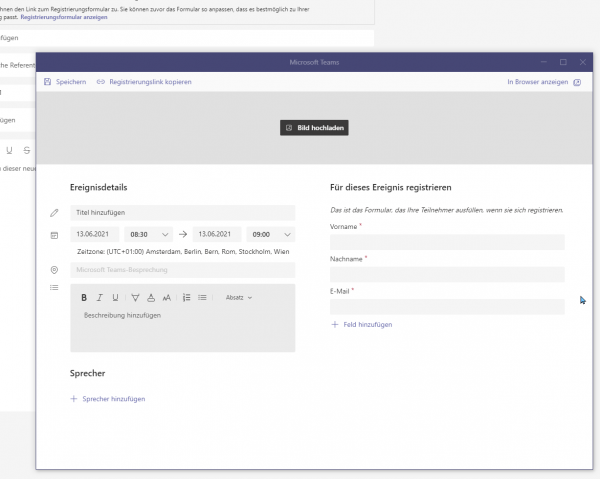
Videotutorial
In nachfolgendem Tutorial erkläre ich wie das am Beispiel unserer Veranstaltung 365talk – Ask Us Anything:
Dieses Event gibt es übrigens wirklich! Am letzten Mittwoch jeden Monats stelle ich mich mit Andreas euren Fragen und beantworten alles zu Microsoft 365 – kostenlos! Zur Registrierung geht es hier.
Registrierung für ALLE zugänglich machen!
Jetzt Webinar nicht gleich absenden, sondern erst für alle zugänglich machen. Dafür unter dem Reiter „Benötigen Registrierung“: Alle wählen. Sollte das nicht möglich sein, keine Panik. Diese Tätigkeit kann nur von Teams-Administratoren durchgeführt werden.
Hier ein paar Powershell-Zeilen um die Registrierung für Alle zugänglich zu machen. Diese Zeilen können nur Administratoren ausführen und umsetzen. Also Verbindung mit deinem IT-Admin aufnehmen.
Import-Module MicrosoftTeams Connect-MicrosoftTeams Set-CsTeamsMeetingPolicy -AllowMeetingRegistration $True Set-CsTeamsMeetingPolicy -AllowPrivateMeetingScheduling $True Set-CsTeamsMeetingPolicy -WhoCanRegister Everyone Set-CsTeamsMeetingPolicy -AllowEngagementReport Enabled
Wenn Du noch mehr Background-Informationen möchtest, schau unter https://docs.microsoft.com/en-us/microsoftteams/set-up-webinars den von Microsoft veröffentlichten technischen Artikel hierzu an.
Und jetzt?
Erstellen Sie Ihr erstes Webinar oder nehme Sie an unserem Webinar 365talk – Ask Us Anything teil! Wir freuen uns darauf und sind gespannt welche Fragen Sie haben. Wollen Sie direkt ein Erstgespräch zur Microsoft 365 oder IT-Beratung? Vereinbaren Sie jetzt einen Rückruf!
- Zentrales Adressbuch für Teams Telefonie - 15. März 2023
- Microsoft Teams – Organisationen verlassen - 8. Dezember 2022
- Wie aktiviert man DND in Microsoft Teams? - 7. Dezember 2022