Haben Sie versehentlich eine E-Mail gelöscht? Dann ist es leicht, in Panik zu geraten. Aber keine Sorge, Microsoft bietet verschiedene Möglichkeiten. In diesem Blogbeitrag zeigen wir Ihnen, wie Sie eine gelöschte E-Mail in Outlook wiederherstellen können. Haben Sie gleich mehrere Dateien gelöscht? Dann informieren Sie sich am besten hier über ein passendes Backup!
Keine Lust zu Lesen? Dann haben wir hier das passende Video für Sie:
Option 1: Überprüfen Sie den Ordner „Gelöschte Elemente“
Der erste Ort, an dem Sie nach gelöschten E-Mails suchen sollten, ist der Ordner „Gelöschte Elemente“. Outlook verschiebt E-Mails standardmäßig dorthin, wenn Sie sie löschen. Gehen Sie dazu einfach zum Ordner, suchen Sie die E-Mail, die Sie wiederherstellen möchten, klicken Sie mit der rechten Maustaste darauf und wählen Sie „Wiederherstellen“.
Übrigens: E-Mails sind standardmäßig für 93 Tage im Papierkorb gespeichert. Danach wird eine Wiederherstellung auf diesem Weg schwierig.
Option 2: Suchfunktion nutzen
Wenn die E-Mail nicht im Ordner „Gelöschte Elemente“ zu finden ist, können Sie versuchen, sie mit der Suchfunktion von Outlook zu finden. Bleiben Sie dazu im Ordner „Gelöschte Elemente“ und geben Sie in das Suchfeld oben rechts auf der Seite ein Stichwort ein, das in der gesuchten E-Mail vorkommt. Suchen Sie beispielsweise nach einer E-Mail von einem bestimmten Absender, dann geben Sie den Namen in das Suchfeld ein. Wenn die E-Mail gefunden wird, klicken Sie wie bereits bei Option 1 mit der rechten Maustaste darauf und wählen Sie „Wiederherstellen“.
Option 3: E-Mail in „Gelöschte Elemente“ gelöscht?
Wenn Sie den Papierkorb „Gelöschte Elemente“ aufgeräumt haben, bietet Ihnen Outlook die Möglichkeit, auch diese wieder herzustellen. Diese Funktion finden Sie entweder unter „Ordner“ -> „Gelöschte Elemente wiederherstellen“ oder direkt über Ihrem Papierkorb:
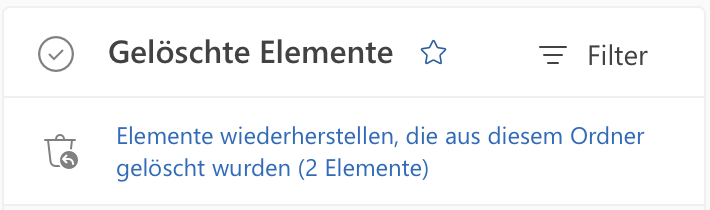
Schritt 4: Überprüfen Sie den Ordner „Junk-E-Mail“
Wenn Sie eine E-Mail gelöscht haben, die versehentlich in den Ordner „Junk-E-Mail“ verschoben wurde, suchen Sie sie in diesem Ordner und führen Sie die gleichen Schritte aus wie bei den vorherigen Schritten. Klicken Sie mit der rechten Maustaste auf die E-Mail und wählen Sie „Wiederherstellen“.
Schritt 5: Wenden Sie sich an Ihren IT-Administrator
Wenn Sie immer noch nicht in der Lage sind, die gelöschte E-Mail zu finden, wenden Sie sich an Ihren IT-Administrator. Es besteht die Möglichkeit, dass Ihre IT-Abteilung eine Sicherungskopie Ihrer E-Mails erstellt hat. Ihr IT-Administrator kann die gelöschte E-Mail in Outlook nicht wiederherstellen? Dann kümmern Sie sich schnellstens um ein Backup!
Unser Tipp: Umwege vermeiden, Backup einrichten!
Mit einem Backup sparen Sie sich die oben beschriebenen Schritte. Denn es sorgt dafür dass Sie eine aktuelle Version des Programms, inklusive Dateien, gespeichert haben. Mit einem Managed Backup geben Sie die Verantwortung ganz einfach an uns ab! Wir kümmern uns um die Überwachung, Rücksicherung, Monitoring etc. etc.! Buchen Sie sich direkt hier einen kostenlosen Termin, um sich keine Sorgen mehr über verlorene Daten machen zu müssen!
- Die Lage der IT-Sicherheit in Deutschland: Zusammenfassung - 6. Dezember 2023
- Teams Telefonie: die Cloud-Lösung - 16. November 2023
- Anleitung: So verwenden Sie Microsoft Whiteboard richtig - 6. November 2023


