Wie du eine Shared Mailbox in der nativen iOS-Mail App unter iOS 15 einbindest, erfährst du in diesem Blogbeitrag.
Shared Mailboxen sind aus dem Geschäftsalltag nicht mehr wegzudenken -keine Frage. Aus diesem Grund haben wir vor einiger Zeit in DIESEM Blogbeitrag darüber berichtet, wie du eine Shared Mailbox in Outlook erstellen kannst. Um das Thema weiter zu vertiefen, soll es in diesem Beitrag um die Einbindung der Shared Mailbox in die native iOS-Mail App unter iOS 15 gehen. Insbesondere beim flexiblen Arbeitsmodell sowie bei Leuten, die viel unterwegs sind, kann diese Option sehr von Vorteil sein.
SCHRITT-FÜR-SCHRITT-Anleitung für das VORGEHEN AM IPHONE:
Öffne auf deinem iPhone die „Einstellungen-App“.
Wähle nun im zweiten Schritt den Punkt „Mail“ aus.
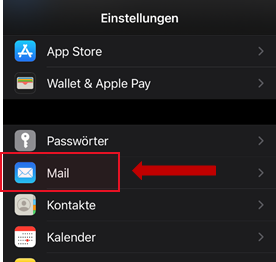
Klicke nun zuerst auf „Accounts“ und anschließend auf „Mail-Account hinzufügen“.
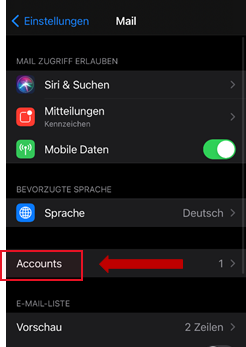
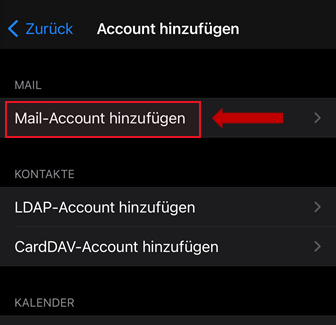
Unter den möglichen Optionen wählst du „Andere“ aus und klickst danach auf „Account hinzufügen“.
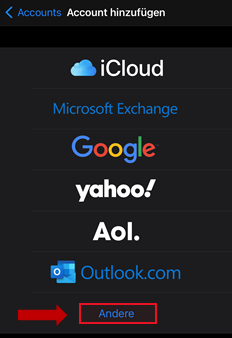
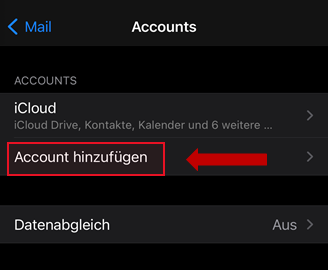
Nun gibst du die Daten des Mails-Accounts ein.
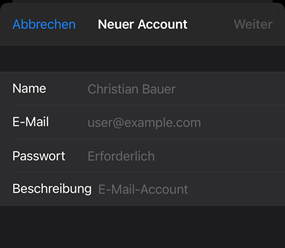
Name: Name für die Shared Mailbox, z.B. „info@“
E-Mail: E-Mail Adresse der Shared Mailbox, z.B. „info@IhreFirma.de“
Passwort: Das Passwort deines persönlichen O365 Accounts (Shared Mailboxen haben kein Passwort)
Beschreibung: Beliebig (Dient der leichteren Identifizierung des Postfachs)
Unter „SERVER FÜR EINTREFFENDE E-MAILS“ musst du die Felder folgendermaßen ausfüllen.
Hostname: outlook.office365.com
Benutzername: Deiner persönlichen E-Mail-Adresse hängst du zuerst ein „/“ und anschließend den Alias der Shared Mailbox <n, z.B. „MaxMustermann@DeineFirma.de/info_DeineFirma“
Passwort: Das Passwort deines persönlichen O365 Accounts (Shared Mailboxen haben kein Passwort)
SERVER FÜR AUSGEHENDE E-MAILS:
Hostname: smtp.office365.com
Benutzername: Deine persönliche E-Mail Adresse, z.B. „MaxMustermann@DeineFirma.de“
Passwort: Das Passwort deines persönlichen O365 Accounts (Shared Mailboxen haben kein Passwort)
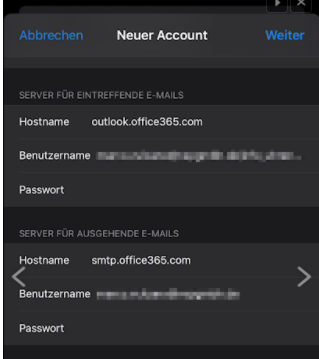
Wenn alles geklappt hat, wird die Korrektheit der eingegebenen Daten mit einem blauen Häkchen bestätigt:
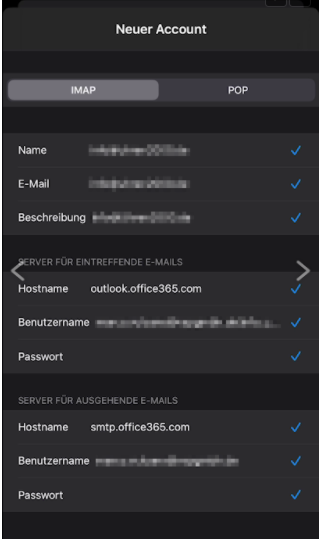
Im letzten Schritt musst du noch deine Mails aktivieren und die Notizen deaktivieren.
ALIAS ERMITTELN:
Um die Shared Mailbox einzubinden, wird der Alias der Shared Mailbox benötigt!
Wenn du den Alias des geteilten Postfachs nicht kennst, wende dich am besten an deinen IT-Ansprechpartner oder an den Administrator in deinem Unternehmen.
Im Office 365 „Exchange Admin Center“ kannst du unter https://admin.microsoft.com in dem Menüpunkt „Empfänger“ unter dem Reiter „Freigaben“ die Postfächer sehen und dir mit der Schaltfläche „bearbeiten“ (2) den Alias anzeigen lassen.
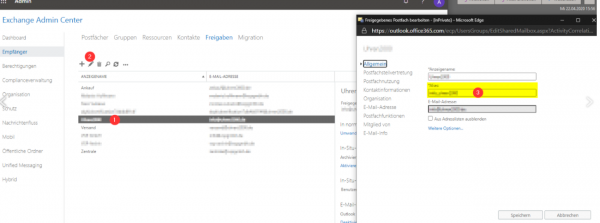
So viel Infos und so wenig Zeit -du siehst den Wald vor lauter Bäumen nicht mehr? Dann besuche JETZT unsere 365learn Seite, sichere dir dein Abo und erhalte den vollen Zugang zu allen Lerninhalten: Übersichtlich – Aktuell – Effizient.
- Zentrales Adressbuch für Teams Telefonie - 15. März 2023
- Microsoft Teams – Organisationen verlassen - 8. Dezember 2022
- Wie aktiviert man DND in Microsoft Teams? - 7. Dezember 2022


