Wie du das neue Feature -den Moderatormodus- in Microsoft Teams ganz einfach einstellen kannst, zeigen wir dir hier!
Im #365talk vom 2. August über den Windows 365 Cloud-PC haben Kai und Andreas bereits erwähnt, dass Teams nun den Moderator-Modus zur Auswahl hat. Ein richtig cooles Feature!
Gründe, die für den Moderator-Modus sprechen
Kommt es dir beim Videocall mit geteiltem Bildschirm auch manchmal so vor, als würdest du gar nicht an einer Präsentation mit realen Menschen teilnehmen, sondern eher vielmehr wie ein Video, das du dir anschaust? Insbesondere in Situationen, in denen eine Folie etwas länger angezeigt wird oder der Präsentierende vom Thema abweicht, ist es eine nette Abwechselung denjenigen auch mal sehen zu können und nicht immer nur auf denselben Bildschirm schauen zu müssen. Außerdem können mit Gestik und Mimik Inhalte unterstrichen und bekräftigt werden. Das Meeting kommt so einer Veranstaltung in Präsenz viel näher und das Publikum folgt aufmerksamer -kurz gesagt: das Meeting wirkt stimmiger und professioneller.
Moderatormodus in Microsoft-Teams einstellen
Um den Moderator-Modus in Teams zu nutzen, klickst du in einer laufenden Besprechung oben rechts auf das Bildschirm-Symbol und wählst den Moderator-Modus aus. Dabei gibt es zwei unterschiedliche Optionen:
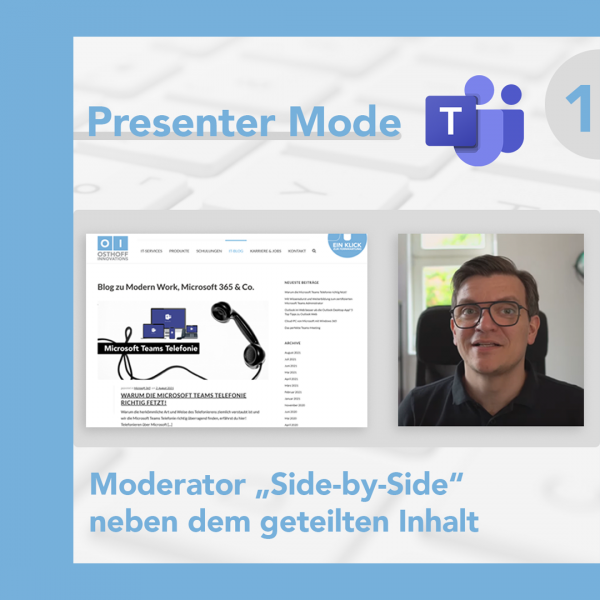
Während du beim Presenter-Modus neben dem geteilten Inhalt erscheinst, wirst du beim Reporter-Modus vor den geteilten Inhalt geblendet. Du hast die Wahl!

Wenn du mehr über neue Features von Microsoft erfahren willst, dann schaue doch mal bei YouTube vorbei! Im 365talk berichten Kai und Andreas zu Beginn in den NEWS über neu eingeführte Optionen!
- Zentrales Adressbuch für Teams Telefonie - 15. März 2023
- Microsoft Teams – Organisationen verlassen - 8. Dezember 2022
- Wie aktiviert man DND in Microsoft Teams? - 7. Dezember 2022


