In diesem Beitrag erfährst du alles, was du über Microsoft Bookings wissen solltest!
Was ist MS Bookings?
Mit Microsoft Bookings kannst du Terminbuchungen flexibel, bequem und sicher online durchführen und für dich und dein Unternehmen individuelle Buchungsseiten bereitstellen. Gleichzeitig ist es möglich hier virtuelle Besprechungen über MS Teams zu integrieren.
Wer kann Microsoft Bookings nutzen?
Besonders für kleine Dienstleistungsbetriebe, wie z.B. Friseure sowie für das Consulting (z.B. für Verkaufs- und Beratungstermine) ist MS Booking perfekt geeignet. Außerdem lassen sich Services (z.B. Kurse, Dienstleistungen etc.) direkt über Bookings verkaufen.
Grundeinstellungen in MS Bookings
Die Voraussetzung für die Verwendung von MS Bookings ist ein Business-Plan oder ein Enterprise-Plan. Die Bookings-App findest du im MS 365 App-Pool. Wenn du die App geöffnet hast, kannst du unter dem Punkt „Einstellungen“ die Grund-Parametrisierung vornehmen.
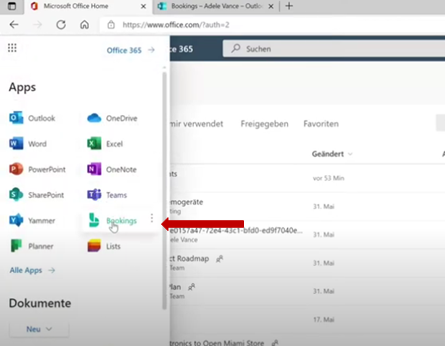
Microsoft Bookings: Geschäftsinformationen und Buchungsseite
Im ersten Schritt ist es sinnvoll, unter „Geschäftsinformationen“ alle relevanten Details, wie Firmenname, Adresse, Logo und Geschäftszeiten, zum Unternehmen zu hinterlegen.
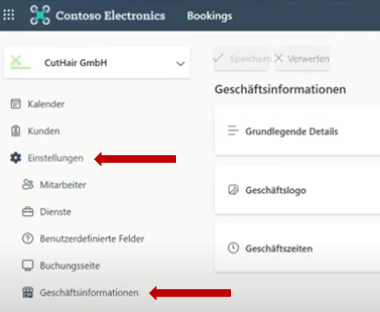
Im zweiten Schritt konfigurierst du die Buchungsseite. An dieser Stelle entscheidest du auch, für wen die Seite verfügbar sein soll (Öffentlich oder nur für Personen innerhalb der Organisation? Mit oder ohne Self-Service?). In den nächsten Schritten kannst du unter „Ihre Buchung verwalten“ die Grundkonfigurationen für die Buchungen vornehmen, sprich welche Version verwendet wird, ob eine Zustimmung des Kunden zur Datennutzung benötigt wird sowie die standartmäßige Planungsrichtlinien (z.B. wie weit im Voraus kann gebucht werden?).
Mehr Wissen gibt es auf unserem YouTube-Kanal! 🙂
Außerdem kannst du hier auch deine Buchungsseite visuell anpassen (Farbe, Firmenlogo etc.) und die Zeitzone definieren. Die vorgenommenen Einstellungen werden mit den Outlook-Kalender verknüpft. So werden auf der Bookings-Seite für die verfügbaren Termine -natürlich unter Einhaltung der zuvor eingestellten Planungsrichtlinien sowie der Geschäftsöffnungszeiten-angezeigt.
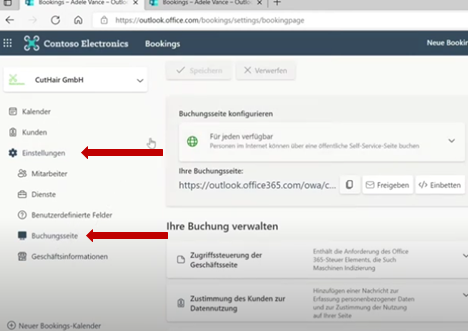
Dienste
Unter dem Punkt „Dienste“ kannst du deine Services, die zur Buchung zur Verfügung gestellt werden sollen, definieren. Im ersten Schritt kannst du den Namen, die Beschreibung und den Standort für dein Angebot eingeben. Als nächstes kannst du optional die Funktion „Onlinebesprechung hinzufügen“ aktivieren, um dem Termin ein Teams-Meeting hinzuzufügen. Außerdem kannst du hier auch die Dauer des Termins, die Pufferzeit, den Preis sowie die Teilnehmeranzahl (insbesondere für Termine wie Gruppenkurse sinnvoll) einstellen.
Die Verfügbarkeitsoptionen orientieren sich eigentlich an den Standard-Einstellungen, lassen sich aber hier für ein Angebot auch separat einstellen. An dieser Stelle sollte jedoch daran gedacht werden, an der linken Seite die Standard-Planungsoptionen zu deaktivieren. Unter „Mitarbeiter zuweisen“ kannst du einer Dienstleistung einzelne Mitarbeiter zuweisen. Unter „Benutzerdefinierte Felder“ kannst du definieren, welche Kundeninformationen zusätzlich benötigt werden (Diese können unter dem gesonderten Punkt „Benutzerdefinierte Felder“ in der linken Leiste erfasst werden). Abschließend kannst du unter „Erinnerungen und Benachrichtigungen“ einstellen, welche Erinnerungen und Bestätigungsbenachrichtigungen Kunden und Mitarbeiter erhalten sollen (Textvorlage und Zeitpunkt der Erinnerung).
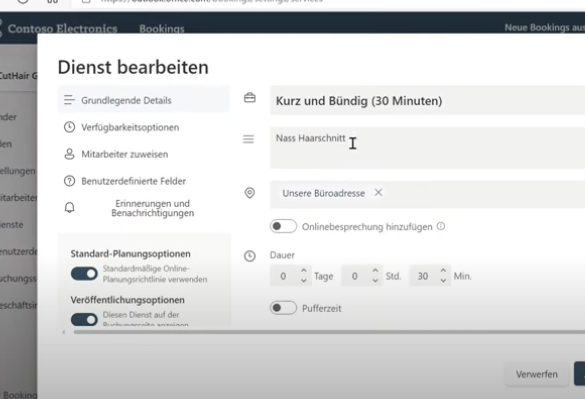
Mitarbeiter
Unter Mitarbeiter kannst du die Informationen zu den einzelnen Mitarbeitern bearbeiten sowie über die Funktion „Neuen Mitarbeiter hinzufügen“ einen Mitarbeiter, der einen MS 365 Account hat, hinzufügen.
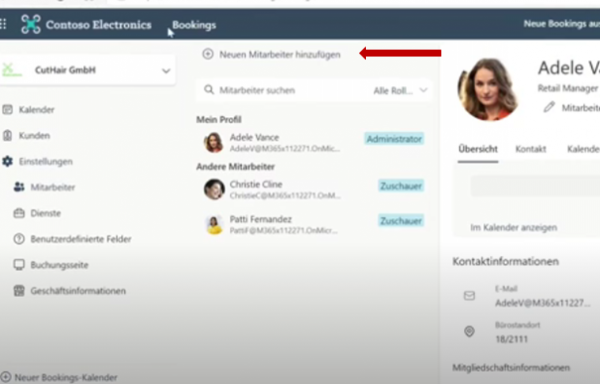
Microsoft Bookings: Kunde
Bucht der Kund einem Termin, erstellt Bookings automatisch eine Kundenkartei, die du unter dem Punkt „Kunde“ einsehen kannst.
Der gebuchte Termin wird dem zuständigen Mitarbeiter zugeteilt und im Kalender- mit allen zusätzlichen Infos- angezeigt. Mit der Funktion „Abbrechen“ kann der Termin vom Mitarbeiter storniert werden.
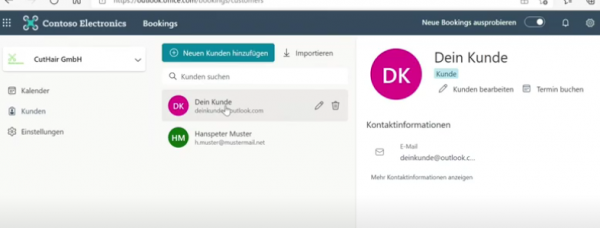
Extra-Tipp: Unter dem Punkt „Dienste“ in der Leiste auf der linken Seite kannst du den Link zu einem Dienst kopieren und versenden.
- Zentrales Adressbuch für Teams Telefonie - 15. März 2023
- Microsoft Teams – Organisationen verlassen - 8. Dezember 2022
- Wie aktiviert man DND in Microsoft Teams? - 7. Dezember 2022


