Die Urlaubszeit steht vor der Tür und Sie können es kaum erwarten, eine wohlverdiente Auszeit zu genießen? Wir verstehen Sie vollkommen! Aber bevor Sie sich aus dem Staub machen und sich von der digitalen Welt abkoppeln, wollen wir sicherstellen, dass Sie nichts Wichtiges verpassen. Deshalb haben wir diesen Blogbeitrag vorbereitet, der zeigt, wie Sie ein Abwesenheitsnachricht in Outlook erstellen. So können Sie Ihre Kontakte über Ihre Abwesenheit informieren und gleichzeitig sicherstellen, dass Sie nach Ihrer Rückkehr keine wichtigen Nachrichten übersehen haben.
Abwesenheit professionell verwalten
Folgen Sie diesen einfachen Schritten, um eine informative und gut formulierte Abwesenheitsnachricht in Outlook zu erstellen und sicherzustellen, dass Ihre Kontakte während Ihrer Abwesenheit bestens informiert sind. Ganz unten haben wir außerdem 3 Beispiele für Sie formuliert, die Sie direkt für Ihren anstehenden Urlaub verwenden können.
Schritt 1
Öffnen Sie Outlook und navigieren Sie zu den Einstellungen. Sobald Sie Outlook geöffnet haben, finden Sie oben in der Menüleiste die Registerkarte „Datei“. Klicken Sie darauf und wählen Sie „Automatische Antworten“ oder „Abwesenheitsassistent“ aus dem Dropdown-Menü.
Schritt 2
Aktivieren Sie die Abwesenheitsnachricht. In dem sich öffnenden Fenster haben Sie die Möglichkeit, den Abwesenheitsassistenten zu aktivieren. Klicken Sie auf das Kontrollkästchen neben „Abwesenheitsassistent senden“.
Schritt 3
Geben Sie den Abwesenheitszeitraum ein. Stellen Sie sicher, dass der Zeitraum Ihrer Abwesenheit korrekt eingestellt ist. Sie können das Start- und Enddatum sowie die Uhrzeit festlegen.
Schritt 4
Verfassen Sie Ihre Abwesenheitsnachricht. Hier haben Sie die Möglichkeit, eine personalisierte Nachricht zu erstellen, in der Sie den Grund Ihrer Abwesenheit angeben und gegebenenfalls alternative Kontaktdaten bereitstellen können. Achten Sie darauf, dass Ihre Nachricht klar, präzise und professionell formuliert ist. Unten finden Sie dazu ein paar Beispiele, die Sie direkt verwenden können.
Schritt 5
Nehmen Sie optionale Einstellungen vor. Outlook bietet zusätzliche Optionen, um das Verhalten der Abwesenheitsnachricht anzupassen. Sie können beispielsweise festlegen, ob die Nachricht an interne und/oder externe Kontakte gesendet werden soll.
Schritt 6
Sobald Sie Ihre Abwesenheitsnachricht verfasst haben, klicken Sie auf „OK“ oder „Speichern“, um Ihre Einstellungen zu speichern und die Abwesenheitsnachricht zu aktivieren. Es ist ratsam, Ihre Abwesenheitsnachricht vor Ihrer Abreise zu testen, um sicherzustellen, dass sie korrekt angezeigt wird und die gewünschten Informationen enthält.
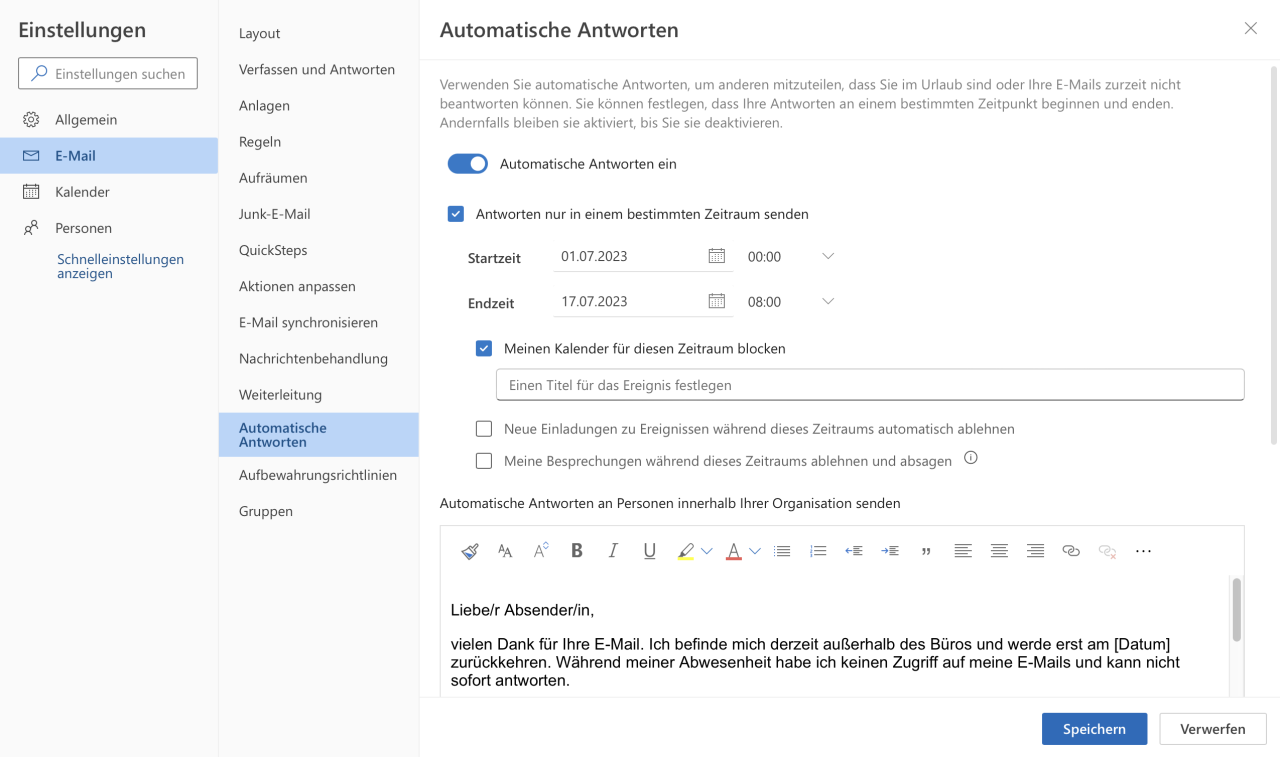
Fazit:
Die Nutzung der Abwesenheitsnachricht-Funktion in Outlook ist eine effektive Möglichkeit, Kunden und Kollegen über Ihre Abwesenheit zu informieren und sicherzustellen, dass keine wichtigen Anfragen unbeantwortet bleiben. Mit dieser einfachen Anleitung können Sie Ihre Abwesenheitsnachricht problemlos einrichten und professionell verwalten. Nehmen Sie sich die Zeit, Ihre Abwesenheitsnachricht sorgfältig zu gestalten, um einen positiven Eindruck zu hinterlassen und die Kommunikation während
Beispiele für Ihre Abwesenheitsnachricht in Outlook:
Diese Beispiele können als Ausgangspunkt dienen und je nach Ihren individuellen Anforderungen und Präferenzen angepasst werden. Denken Sie daran, den Zeitraum Ihrer Abwesenheit, alternative Kontaktdaten und eine höfliche Abschlussformel in Ihre Abwesenheitsnachricht einzufügen.
- Betreff: Abwesenheit vom Büro
Liebe/r Absender/in,vielen Dank für Ihre E-Mail. Ich befinde mich derzeit außerhalb des Büros und werde erst am [Datum] zurückkehren. Während meiner Abwesenheit habe ich keinen Zugriff auf meine E-Mails und kann nicht sofort antworten.Falls es sich um eine dringende Angelegenheit handelt, wenden Sie sich bitte an meinen Kollegen [Kollegenname] unter [Kontaktdaten]. Er wird Ihnen gerne weiterhelfen.
Für weniger dringende Anliegen stehe ich Ihnen ab meiner Rückkehr gerne zur Verfügung und werde so schnell wie möglich antworten.Vielen Dank für Ihr Verständnis.Mit freundlichen Grüßen,
- Betreff: Außerhalb des Büros – Abwesenheitsnotiz
Sehr geehrte Damen und Herren, ich möchte Sie darüber informieren, dass ich mich derzeit außerhalb des Büros befinde und erst am [Datum] zurückkehren werde. Während meiner Abwesenheit habe ich nur begrenzten Zugang zu E-Mails und kann daher nicht sofort antworten. Sollten Sie dringende Fragen oder Anliegen haben, wenden Sie sich bitte an meinen Kollegen [Kollegenname] unter [Kontaktdaten]. Er wird sich um Ihre Anliegen kümmern und Ihnen weiterhelfen.Ich werde Ihre E-Mail nach meiner Rückkehr bearbeiten. Vielen Dank für Ihre Geduld und Ihr Verständnis.Mit freundlichen Grüßen,
- Betreff: Automatisch Antwort: UrlaubGuten Tag,vielen Dank für Ihre Nachricht. Ich befinde mich derzeit im Urlaub und werde voraussichtlich bis zum [Datum] nicht erreichbar sein. In dringenden Fällen wenden Sie sich bitte an meinen Kollegen [Kollegenname] unter [Kontaktdaten]. Er wird sich um Ihre Anliegen kümmern und Ihnen weiterhelfen.Ich werde Ihre E-Mail beantworten, sobald ich zurückkehre. Bitte haben Sie jedoch Verständnis, dass dies einige Zeit in Anspruch nehmen kann.
Mit freundlichen Grüßen,
Sie haben noch Fragen?
Dann vereinbaren Sie am besten direkt hier einen kostenlosen Beratungstermin. Auf unserem Youtube-Kanal finden Sie außerdem viele weitere hilfreiche Videos.
- Die Lage der IT-Sicherheit in Deutschland: Zusammenfassung - 6. Dezember 2023
- Teams Telefonie: die Cloud-Lösung - 16. November 2023
- Anleitung: So verwenden Sie Microsoft Whiteboard richtig - 6. November 2023


