Egal ob Urlaub, Krankheit, Konferenz oder Schulung: Es gehört zum Arbeitsleben dazu, dass es auch mal Tage gibt, an denen wir nicht oder nur eingeschränkt erreichbar sind und Mails nicht gelesen oder bearbeitet werden können. Schnell kann es ärgerlich oder unangenehm werden, wenn ungelesene Mails oder unbeantwortete Terminanfragen zu Missverständnissen oder Versäumnissen führen.
Wie geht man also am besten mit eingehenden Nachrichten bei Abwesenheit um? Eine ganz simple Lösung hierfür ist die Einrichtung der Abwesenheitsnotiz sowie der Auto-Reply-Funktion in Teams und Outlook bei Microsoft 365. Ohne großen Aufwand kann eine automatische Antwort mit vorgegebenem Inhalt auf eingehende Mails oder Nachrichten eingestellt werden, die den Absender direkt über die Abwesenheit informiert.
So einfach kannst du deinen Abwesenheitsassistenten in der Outlook-Web-Variante einrichten:
- Melde dich im ersten Schritt unter http://portal.office365.com mit deinen Benutzerdaten an.
- Klicke oben rechts auf das Zahnrad-Symbol und gehe anschließend ganz unten auf „Alle Outlook-Einstellungen anzeigen“.
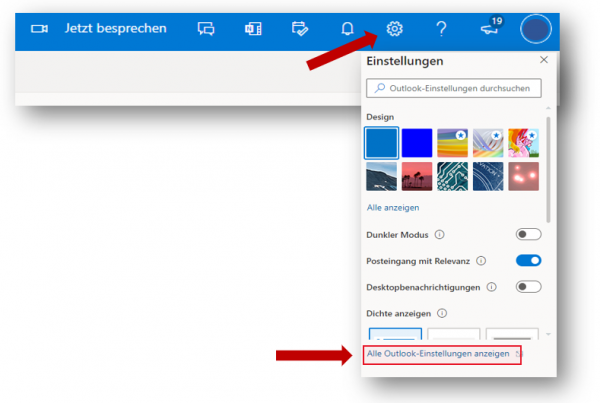
- Unter dem Punkt „E-Mail“ wählst du „Automatische Antworten“ aus.
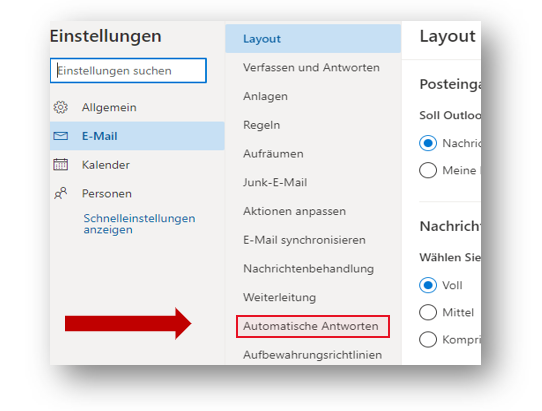
- Es öffnet sich folgendes Fenster. Zu Beginn musst du „Automatischen Antworten aktivieren“ auswählen, anschließend kannst du in das Textfeld deinen Inhalt eingeben sowie alle dazugehörigen Einstellungen vornehmen.
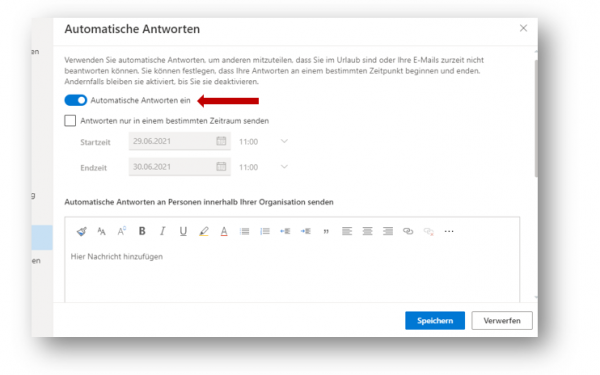
- Zuerst kannst du den Zeitraum deiner Abwesenheit eintragen.
- Anschließend kannst du wählen, ob der Kalender während des ausgewählten Zeitraums blockiert, ob Einladungen zu Ereignissen automatisch angelehnt und ob deine Besprechungen abgelehnt und abgesagt werden sollen. Zur Aktivierung der jeweiligen Optionen musst du entsprechend ein Häkchen setzen. (Diese Funktion gibt es nur in der Outlook-Web-Variante!).
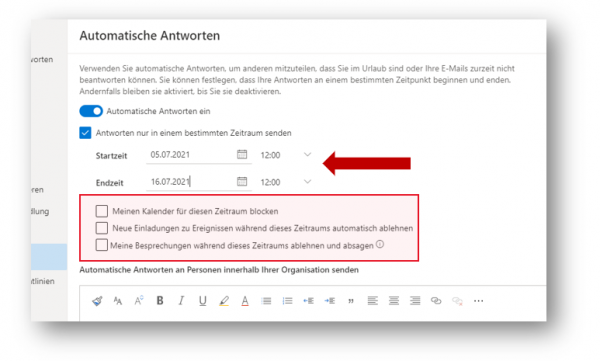
- Nun kannst du deinen Text in die Felder „Automatische Antworten an Personen innerhalb Ihrer Organisation senden“ und „Antworten an Personen außerhalb Ihrer Organisation senden“ schreiben. Wenn nötig, kannst du den Text für externe Antworten entsprechend anpassen.
- Bei Nachrichten, die von Absendern außerhalb der Organisation kommen, kannst du zudem einstellen, dass Antworten nur an Kontakte verschickt werden.
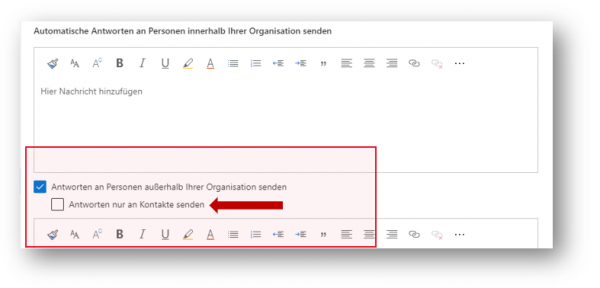
- Beim Verfassen des Inhalts oder der Inhalte solltest du einige Punkte beachten, sodass die Kommunikation zwischen Absender und Empfänger einwandfrei funktionieren kann:
-
- Bedenke, dass es für den Absender höchstwahrscheinlich sehr hilfreich wäre, über die Dauer deiner Abwesenheit informiert zu werden. Sicherlich sind wir uns darüber einig, dass es einen deutlichen Unterschied ausmacht, ob sich die Abwesenheit auf zwei Tage oder zwei Wochen streckt. In der Antwort ist es daher generell ratsam, Auskunft über die vorgesehene Abwesenheitszeit zu geben.
- Zudem ist die Funktion eine gute Möglichkeit auf Verzögerungen in der Mailbearbeitung aufmerksam zu machen, falls die Mails erst am Abend oder am nächsten Werktag bearbeitet werden können.
Du lernst besser, wenn es dir jemand ausführlich erklärt? In meinem YouTube-Video demonstriere ich dir jeden Schritt nochmal ausführlich. Zudem erfährst du, wie du deinen Abwesenheitsassistenten auch in der Desktop-Version einstellen kannst und wie du diese Einstellungen mit Microsoft Teams verknüpfen kannst. Als zusätzlichen Bonus zeige ich dir, wie du einen „Emergency-Ordner“ nur für wichtige Mails einrichten kannst.
Wenn du noch mehr Tipps haben möchtest, wie du deine Abwesenheit am besten organisieren kannst, dann lese dir den Blogartikel zum Thema „Tipps zum Abschalten im Urlaub -trotz 365!“ durch.
Gibt es noch Fragen?
Wir sind von Montag bis Freitag von 8:00 bis 18:00 Uhr unter 07144 700100 telefonisch zu erreichen!
- Zentrales Adressbuch für Teams Telefonie - 15. März 2023
- Microsoft Teams – Organisationen verlassen - 8. Dezember 2022
- Wie aktiviert man DND in Microsoft Teams? - 7. Dezember 2022


